Uma tarefa simples e vantajosa ao possuir uma imagem de disco é montá-la. Montar uma imagem de disco permite que o usuário acesse os arquivos dessa imagem sem precisar gravá-la em um DVD ou precisar extrair os arquivos – o que aumentaria consideravelmente o espaço em disco.
O que são imagens de disco?
 Como já referido em outros artigos (PowerISO, Gravador de imagem de disco do Windows), imagem de disco é uma “cópia” gravável dos arquivos de um DVD. Ela pode conter todos os arquivos de um instalador de determinado programa ou jogo (ex: o instalador do Windows 7) ou os arquivos de um DVD de vídeo (ex: um filme), entre outros.
Como já referido em outros artigos (PowerISO, Gravador de imagem de disco do Windows), imagem de disco é uma “cópia” gravável dos arquivos de um DVD. Ela pode conter todos os arquivos de um instalador de determinado programa ou jogo (ex: o instalador do Windows 7) ou os arquivos de um DVD de vídeo (ex: um filme), entre outros.
Uma imagem de disco pode estar em vários formatos, geralmente o formato mais utilizado é o .ISO, no entanto outros formatos como o .NRG e o .IMG também se referem a imagens de disco.
Infelizmente, as versões do Windows até o Windows 7 não oferecem essa opção, sendo necessário baixar um programa de terceiros para poder montar imagens de disco. No entanto, o Windows 8 ganhou essa função, e o usuário pode montar imagens de disco com muita simplicidade e facilidade.
Neste tutorial, ensinaremos como montar imagens de disco no Windows 8. Veja a seguir:
Montando imagens de disco no Windows 8
Nota: só é possível montar imagens de disco que possuam o formato .ISO ou .IMG, que são os únicos formatos suportados pelo Windows 8.
No Gerenciador de Arquivos (novo “Windows Explorer”), clique na imagem de disco que você deseja montar. Aparecerá uma nova aba na faixa de opções. Clique em Gerenciar e depois em Montar.
Depois de montar a imagem, você será automaticamente redirecionado para uma unidade de DVD virtual, onde todos os arquivos da imagem de disco estarão disponíveis. Você poderá abrir e copiar todos os arquivos da imagem, no entanto não poderá excluir nem mover os arquivos.
Repare que em Computador estará presente uma unidade de DVD virtual. Como já mencionado acima, é nela onde todos os arquivos da imagem de disco estão disponíveis. Se desejar desmontar a imagem de disco, basta clicar com o botão direito na unidade de DVD virtual e clicar em Ejetar. A unidade de DVD virtual irá “desaparecer” e a imagem de disco será desmontada.
Pronto. Essa é uma das maneiras de montar imagens de disco no Windows 8. Simples, não? Esperamos que tenha gostado do tutorial. Esperamos você no nosso próximo artigo.



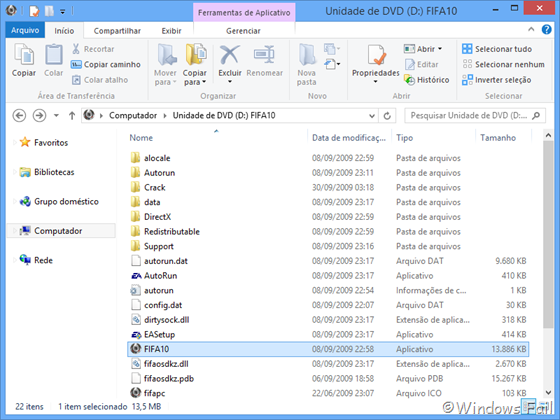

















0 comentários