Você é usuário do Windows 8 e deseja particionar o seu disco rígido? Você deseja realizar esta tarefa sem precisar baixar algum programa? Pode relaxar, pois assim como o Windows 7, o novo Windows também permite ao usuário particionar o HD.
O que é partição?
Para quem não sabe, partição (também chamada de volume) é uma área no disco rígido que pode ser formatada com um sistema de arquivos (ex: FAT, NTFS, FAT32) e é identificada por uma letra do alfabeto. Quando o Windows é instalado, geralmente a letra da partição é C, como na imagem abaixo.
Criar uma nova partição gera algumas vantagens para o usuário, como backup de arquivos importantes e a instalação de um novo Windows sem ter que abrir mão do atual.
Para criar uma partição no Windows 8:
A criação de uma nova partição no Windows 8 é praticamente igual ao Windows 7, portanto quem sabe criar partições no Windows 7 saberá criar no novo Windows sem dificuldades.
Passo 1: Na Área de Trabalho, abra o Explorador de Arquivos (novo Windows Explorer). Clique com o botão direito em Computador, depois clique em Gerenciar.
Passo 2: Na janela que abre, clique duas vezes em Repositório e depois clique em Gerenciamento de disco. As partições do HD – e de outros dispositivos de armazenamento conectados ao computador – irão ser exibidas.
Você precisará diminuir o espaço da partição primeiro para criar uma nova partição – caso haja algo na janela relacionado á “Não alocado”, prossiga para o passo 5.
Passo 3: Clique com o botão direito em uma das partições (de preferencia a com maior espaço) e clique em Diminuir volume. Aguarde até que uma nova janela apareça.
Passo 4: Digite um espaço a diminuir em MB (megabytes) e clique em Diminuir, como na imagem abaixo. A partição que você escolher terá menos espaço disponível e um bloco chamado “Não alocado irá aparecer”.
Passo 5: Clique com o botão direito em Não alocado e clique em Novo Volume Simples.
Passo 6: Na tela inicial do assistente, clique em Avançar. Digite o tamanho em MB (megabytes) do novo volume, depois clique em Avançar novamente.
Passo 7: Escolha uma letra de unidade e clique em Avançar. Na tela seguinte, marque Formatar este volume com as seguintes configurações e defina as seguintes opções:
- Sistema de arquivos: escolha entre FAT32 e NTFS;
- Tamanho da unidade de alocação: clique em Padrão;
- Rótulo do volume: escolha um nome para o volume (ex: Minha partição).
Depois de ter definido as configurações acima, clique em Avançar. A janela irá mostrar que o novo volume foi criado com sucesso. Clique em Concluir e sua nova partição estará pronta para uso.











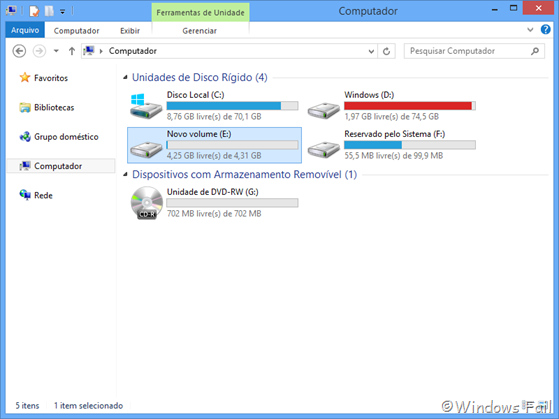








 :)
:)
 :-)
:-)
 :))
:))
 =))
=))
 :(
:(
 :-(
:-(
 :((
:((
 :d
:d
 :-d
:-d
 @-)
@-)
 :p
:p
 :o
:o
 :>)
:>)
 (o)
(o)
 [-(
[-(
 :-?
:-?
 (p)
(p)
 :-s
:-s
 (m)
(m)
 8-)
8-)
 :-t
:-t
 :-b
:-b
 b-(
b-(
 :-#
:-#
 =p~
=p~
 :-$
:-$
 (b)
(b)
 (f)
(f)
 x-)
x-)
 (k)
(k)
 (h)
(h)
 (c)
(c)
 cheer
cheer










gostei.... aprovado....
ResponderExcluirparabéns....
Show!
ResponderExcluir(h) Parabens otimo tutorial
ResponderExcluirMuito bom cabeça, parabéns cara, tutorial massa!
ResponderExcluirTenho um disco de 750 gb e gostaria de particionar deixando o disco C (pra sistema) com 70 gb (acho suficiente) e a outra partição para dados. No gerenciador do windows 8 não consigo fazer, já que o gerenciador determina o tamanho e não permite alterar o tamanho que quero. Existe outra forma de deixar meu disco como descrito aqui? Se puderem ajudar, agradeço.
ResponderExcluirVocê pode usar o programa EASEUS Partition Master, ele permite que você divida o espaço do HD como você desejar: http://www.baixaki.com.br/download/easeus-partition-master-home-edition.htm
ExcluirMuito obrigado André Felipe, baixei e vou executar mais tarde. Valeu.
ResponderExcluirShow
ResponderExcluirCaracas, nem acredito.... consegui... um amigo que se acha um profissional em informática, disse que não repartia o windows 8 sem baixar um programa... Esse tutorial foi sensacional... Quer saber, todos somos capazes é ter paciência e pesquisar e seguir o passo a passo... Quem fez esse tutorial é mesmo muito capacitado... obrigada!!!
ResponderExcluirParabéns seu tutorial é ótimo! FUNCIONA PESSOAL!!!!!!!
ResponderExcluirPerfeito cara kk vlw
ResponderExcluirPerfeito. Parabéns!!!
ResponderExcluirParabéns, simples e objetivo, e o mais importante: funciona!
ResponderExcluirMuito bom o tutorial. Funcionou no meu windows 8.1! É só seguir os passos direitinho, como orienta o tuto, e pôr a mão na massa.
ResponderExcluirvaleeu me ajudou muito cara...
ResponderExcluirMuito bom. obrigada!
ResponderExcluirMuito bom. Parabéns!!!!!!!
ResponderExcluirMuito bom. Agradeço-lhe a generosidade de compartilhar conhecimento. Abraço.
ResponderExcluirolá tenho um hd de 500gb quero deixar 100gb para o c e 400gb para a outra partição mas tenho uma dúvida no tamanho em mb e gostaria de saber so corre o risco de perder os arquivo.
ResponderExcluirOlá Marcos,
ExcluirAo dividir e criar partições, o gerenciador de disco automaticamente define qual o tamanho máximo que você pode particionar seu HD. Não se preocupe, você não perderá os arquivos quando particionar seu disco. Abraços.
Valeu mano! Ajudou muito!
ResponderExcluirQuando tento particionar o meu hd, o windows me 0 mb de memória, o que faço?
ResponderExcluirBom dia amigos,saberiam dizer se caso eu crie uma nova partição, ex E, e depois eu o remova, o espaço gerado até então em E retornaria ao D ou C do computador?por favor caso alguém já tenha feito a experiência, dá uma luz aqui pro leigo de plantão!
ResponderExcluirOlá Adriano,
ExcluirCaso você crie uma nova partição e depois a remova, o espaço gerado na mesma não ficará alocado a nenhuma partição. No entanto, você ainda pode utilizar esse mesmo espaço criando uma nova partição ou adicionando-o a uma partição já existente, caso seja possível. Abraços
Cara muito show!!!!
ResponderExcluirCara muito show!!!!
ResponderExcluirAjudou bastante! Obrigado pelo tutorial!
ResponderExcluirParabéns,muito bom,me ajudou muito.
ResponderExcluirexcelent !!!!!!!
ResponderExcluirValeu mano! Ajudou muito!
ResponderExcluirOla Carlos Silva !
ResponderExcluirEu também tenho HD de750gb e não conseguia um valor maior, eu resolvi assim.Primeiro diminuído o disco C,em seguida criando o outro volume,para mim deu certo.Abs
Parabéns.. simples e objetivo...
ResponderExcluirParabéns e muito obrigado!
ResponderExcluir(h) parabéns eu estava precisando.
ResponderExcluirolá estou tentando particionar o meu HD só que quando tento reduzir o volume o sistema não permite aparecendo os valores a zero. O que faço???
ResponderExcluirMuito obrigado consegui.
ResponderExcluirSem dúvida nenhuma um dos sites mais bem explicado em todos os tutoriais. Parabéns aos desenvolvedores!
ResponderExcluirgostaria de saber tenho um hd de 1t queria que o c: ficasse com 200g .só que o windows nao dexa eu diminuir 800g so da pra dimiuir 400g ae queria saber se eu diminuir ele 2 vezes se da certo , diminuo 400 e depois diminuio ele mais 400g ae da certo ?
ResponderExcluirótimo tutorial, explicou rapidamente! muito obrigado!
ResponderExcluirMuito bom, obrigado.
ResponderExcluirMuito bom, obrigado.
ResponderExcluirNice use of charcoal in this shot :)
ResponderExcluirThis boldness has navigated right into my heart.
This style blew my mind. thanks
Click here to download from www.getsinto.com
download more click here www.myonlineidea.com
Muito bom. Obrigado por compartilhar seu conhecimento.
ResponderExcluirFuncionou perfeitamente, podem fazer sem medo.
ResponderExcluirComo que eu posso passar meus atuais programas/dados para essa partição?
ResponderExcluirExcelente! Parabéns!!
ResponderExcluirExcelente! Ajudou muito. Obrigado!
ResponderExcluir