Você é usuário do Windows 10 e precisa ou deseja criar uma nova partição no seu disco rígido? Se sim, saiba que o novo sistema operacional, assim como as versões antigas, possui uma ferramenta que permite criar e formatar partições, dispensando a necessidade de ter que baixar um programa para realizar esta tarefa.
Mas o que seria uma partição?
Para quem não sabe, partição (chamada também de volume) é uma área no disco rígido que pode ser formatada com um sistema de arquivos (ex.: FAT, FAT32, NTFS) e é identificada por uma letra do alfabeto. Quando o Windows é instalado, geralmente a letra da partição é C, como podemos ver na imagem abaixo.
Criar uma nova partição gera algumas vantagens para o usuário, como por exemplo:
- Backup: Você pode guardar seus arquivos importantes na nova partição. Caso aconteça algo com a sua partição principal, você poderá recuperar os seus arquivos por meio da nova partição.
- Dual boot: Você pode instalar outro sistema operacional na nova partição, e assim utilizar dois sistemas operacionais.
A seguir, iremos mostrar como criar uma partição no Windows 10. Confira:
Passo 1: Na barra de pesquisa do Windows, digite “Partições”. A opção Criar e formatar partições do disco rígido aparecerá. Clique nela. O Gerenciamento de disco irá abrir.
Passo 2: As partições dos dispositivos de armazenamento (HD, pendrive, etc.) conectados no computador serão exibidas. Antes de criar a nova partição, será necessário diminuir o espaço de uma partição – caso aparecer algo na janela relacionado á “Não alocado”, prossiga para o Passo 4.
Clique com o botão direito em uma das partições (de preferencia a com maior espaço) e clique em Diminuir volume. Aguarde até que uma nova janela apareça.
Passo 3: Digite um espaço a diminuir em MB (megabytes) e clique em Diminuir, como na imagem abaixo. A partição que você escolheu no último passo terá o espaço subtraído pelo espaço digitado. Além disso, um espaço chamado “Não alocado” irá aparecer.
Passo 4: Clique com o botão direito em Não alocado, depois clique em Novo Volume Simples. Um assistente aparecerá.
Passo 5: Na tela inicial do assistente, clique em Avançar. Na tela seguinte, digite o tamanho em MB (megabytes) do novo volume, depois clique em Avançar novamente.
Passo 6: Nesta tela, escolha uma letra de unidade de sua preferência e clique em Avançar.
Passo 7: Nesta tela, marque a opção Formatar este volume com as seguintes configurações e defina as seguintes opções:
- Sistema de arquivos: escolha entre FAT32 e NTFS;
- Tamanho da unidade de alocação: deixe em Padrão;
- Rótulo do volume: escolha um nome para o volume (ex: Minha Partição).
Depois de definir as configurações clique em Avançar.
Pronto. A última tela do assistente irá mostrar que o novo volume foi criado com sucesso. Clique em Concluir e aguarde alguns instantes. Sua nova partição estará criada e pronta para uso.


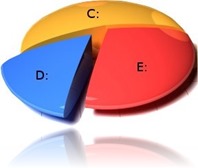

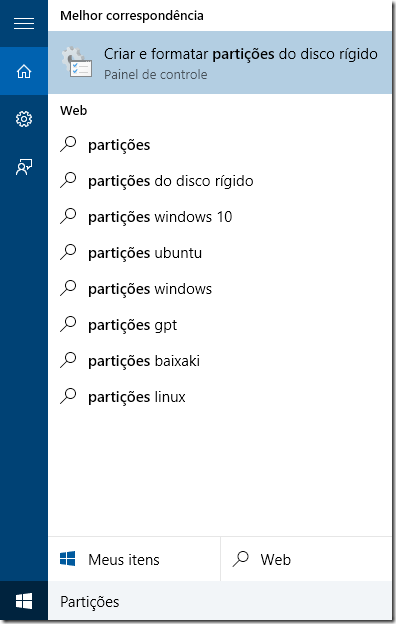

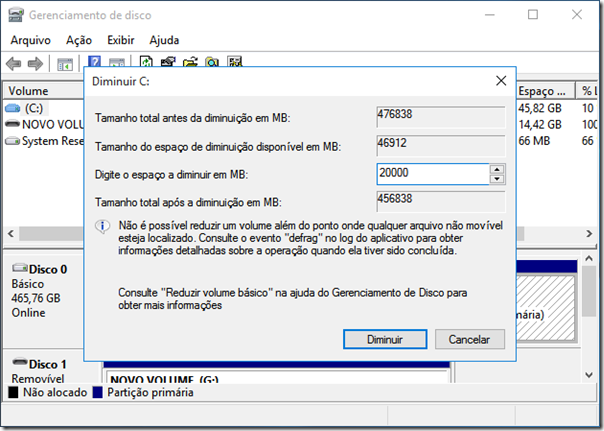
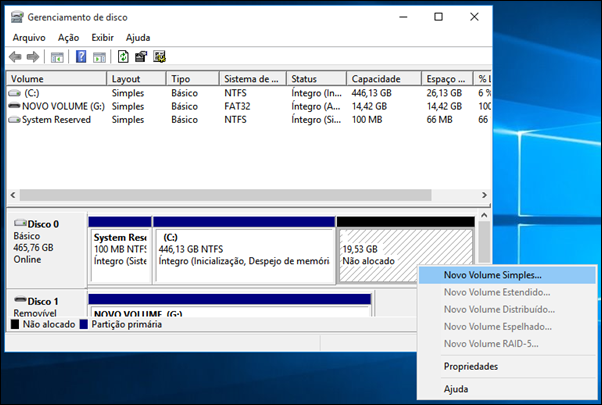












 :)
:)
 :-)
:-)
 :))
:))
 =))
=))
 :(
:(
 :-(
:-(
 :((
:((
 :d
:d
 :-d
:-d
 @-)
@-)
 :p
:p
 :o
:o
 :>)
:>)
 (o)
(o)
 [-(
[-(
 :-?
:-?
 (p)
(p)
 :-s
:-s
 (m)
(m)
 8-)
8-)
 :-t
:-t
 :-b
:-b
 b-(
b-(
 :-#
:-#
 =p~
=p~
 :-$
:-$
 (b)
(b)
 (f)
(f)
 x-)
x-)
 (k)
(k)
 (h)
(h)
 (c)
(c)
 cheer
cheer










é normal que demore tanto?
ResponderExcluirAqui foi rapido. Detalhe que eu recém tinha formatado e instalado o win10.
ResponderExcluirDica muito boa foi fácil e pratico obrigado!!!
ResponderExcluirCara
ResponderExcluirMuito bom seu tutorial
Acabei de formatar um pc pro win10
Me ajudou muito
Veja o Passo a Passo no vídeo abaixo:
ResponderExcluirhttps://www.youtube.com/watch?v=aBo_PHbykk0
o procedimento é bem simples!