A placa de vídeo é um dos componentes essenciais para o computador. Ela possui muitas funções e é usada em aplicativos como editores de vídeo e jogos.
Há muitas fabricantes de placas de vídeo, entre elas se destacam a AMD ATI e a Nvidia. As fabricantes também oferecem para download um painel de controle, junto com os drivers da placa, para que o usuário possa mudar configurações da placa de vídeo e melhorar o desempenho e/ou a qualidade dos aplicativos e jogos.
Neste tutorial mostraremos como configurar uma placa de vídeo AMD ATI. Veja a seguir:
-Requisitos necessários: Catalyst Control Center
-Configurando uma placa de vídeo ATI:
Nota: Dependendo da placa de vídeo, as opções do Catalyst Control Center podem variar.
O Catalyst Control Center é dividido em várias categorias. Entre elas estão:
-Bem-vindo: A seção bem vindo mostra links rápidos para atualizar drivers, acessar o site da AMD ou contatar o atendimento ao cliente.
-Centro de informações: Mostra dados sobre o software e hardware gráficos, como versão do OpenGL, versão do driver, informações sobre a placa de vídeo etc.
-Opções de Vídeo: Mostra opções para detecção de dispositivos de vídeo.
-Propriedades do Monitor: Permite ajustar configurações do monitor como resolução de tela, cor, taxa de atualização, entre outros. Essa opção é dividida em 3 seções:
-Atributos: Mostra informações sobre o monitor e permite ajustar a resolução máxima de tela e a taxa de atualização máxima.
-Ajustes: Permite ajustar a posição e o tamanho da tela e permite ajustar a sincronização vertical e horizontal.
-Cor ao vivo: Essa opção permite modificar a matriz, a saturação e controle da temperatura da cor da tela.
-3D: Mostra opções para configurar recursos 3D da placa de vídeo. Essa opção é dividida e várias categorias:
Configurações padrão: Fornece apenas uma opção, para que o usuário possa escolher entre melhor desempenho ou melhor qualidade sem precisar ajustar as configurações manualmente.
Anti-aliasing: O Anti-aliasing melhora a qualidade das imagens 3D suavizando as bordas e dando mais realidade para objetos 3D. No entanto essa opção exige uma excelente placa de vídeo para possuir um bom desempenho.
Anti-aliasing adaptável: Essa opção ajusta o nível de anti-aliasing adaptável com superamostras aplicado a texturas transparentes com mipmap.
Filtragem anisotrópica: A filtragem anisotrópica é uma configuração que melhora a nitidez e a qualidade da imagem em vários níveis diferentes. No entanto, essa configuração é muito pesada e requer uma placa de vídeo de última geração para possuir um bom desempenho.
Catalyst A.I: O Catalyst A.I. é uma função especial presente somente no Catalyst Control Center. Ele otimiza o driver de vídeo, sempre verificando se a placa de vídeo está sendo utilizada de maneira correta e se ela está trabalhando com eficiência. É recomendado pela própria AMD que o usuário selecione a opção Advanced, mas o modo Padrão também pode ser usado sem problemas.
Nível de detalhe do mipmap: Mipmaps são conjuntos de texturas de diversos tamanhos para uma única imagem. Essa configuração permite ajustar o nível de qualidade de textura. Caso sua placa for mais “fraca”, é recomendado diminuir o nível de mipmap para evitar lentidão nos jogos.
Todas as configurações: Permite ajustar todas as configurações 3D citadas acima em uma única janela.
Cor: Permite ajustar configurações de cor, como curva de correção de cor, gama, brilho, contraste, etc.
Vídeo Avivo: Mostra opções para ajustar a exibição e a qualidade de reprodução de vídeo. Possui as seguintes subcategorias:
-Padrão: Permite ao usuário usar configurações de vídeo predefinidas. É possível usar também a opção Usar configurações do aplicativo, para que cada aplicativo controle individualmente a reprodução de vídeo.
-Cor Básica: Permite alterar as configurações de cor do vídeo, como brilho, contraste, saturação, etc.
-Qualidade Básica: Permite ajustar as configurações de qualidade do vídeo. É recomendado marcar a caixa Usar desentrelaçamento automático, para que a placa selecione o método apropriado para cada vídeo.
-Modo de cinema: O modo de cinema é feito para quem possui dois monitores. Ele ajusta as configurações de exibição dos monitores ao exibir vídeos. Com isso, você pode utilizar uma configuração normalmente para o uso diário, e quando executar vídeos o Catalyst automaticamente altera o modo de visualização.
-Todas as Configurações: Permite ajustar todas as configurações citadas na categoria, semelhantemente a categoria 3D.
-Restaurando as configurações de fábrica
Caso tenha alterado as configurações do Catalyst Control Center e isso tenha causado problemas, você pode restaurar as configurações padrões de fábrica clicando em Preferências e em Restaurar padrões de fábrica.
Essas foram as dicas da Windows Fail para os usuários que possuem placas de vídeo ATI. Aproveite para configurar sua placa para obter melhor qualidade e desempenho em aplicativos e jogos.













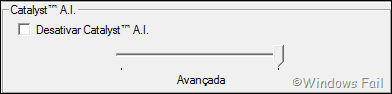
















 :)
:)
 :-)
:-)
 :))
:))
 =))
=))
 :(
:(
 :-(
:-(
 :((
:((
 :d
:d
 :-d
:-d
 @-)
@-)
 :p
:p
 :o
:o
 :>)
:>)
 (o)
(o)
 [-(
[-(
 :-?
:-?
 (p)
(p)
 :-s
:-s
 (m)
(m)
 8-)
8-)
 :-t
:-t
 :-b
:-b
 b-(
b-(
 :-#
:-#
 =p~
=p~
 :-$
:-$
 (b)
(b)
 (f)
(f)
 x-)
x-)
 (k)
(k)
 (h)
(h)
 (c)
(c)
 cheer
cheer










Atualizei minha Radeon HD6370 porém sumiu a opção do catalyst de control
ResponderExcluirela abre mas não tem as várias funções que a versão anterior proporciona.
o drive atual foi para o 15.7.1