Continuação do artigo Transferência Fácil do Windows: Parte 1
Comprou um computador novo? Deseja passar os arquivos do computador antigo para o novo sem ter que passar por muitos problemas? Pode relaxar agora, pois com a Transferência Fácil do Windows, você passa os arquivos para seu computador novo com facilidade e eficiência.
O que é Transferência Fácil do Windows?
A Transferência fácil do Windows é um aplicativo suportado pelas versões do Windows XP, Vista e 7, que permite ao usuário copiar arquivos e configurações de um computador para outro. Como você pode ver na imagem do programa acima, é possível transferir contas de usuário, documentos, músicas, imagens, e-mails, favoritos da internet e vídeos, entre outros.
Usando a Transferência Fácil do Windows: transferência de itens para o computador novo
Mostrei na primeira parte do artigo os procedimentos para transferir itens do computador antigo. Agora mostrarei os procedimentos para transferir itens para o computador novo.
Para usar o aplicativo, basta clicar no Menu Iniciar e digitar “Transferência Fácil do Windows”, depois dar Enter. A janela de boas-vindas do programa aparecerá (imagem acima). Clique em Avançar.
Na tela seguinte, o programa irá te perguntar o que você deseja usar para a transferência de arquivos. As opções são:
- Um cabo de Transferência Fácil: Como o próprio nome diz, caso você tiver um cabo USB que permita conectar dois computadores, selecione esta opção;
- Uma rede: Como o nome também sugere, permite transferir os arquivos usando uma conexão de rede;
- Um disco rígido externo ou uma unidade flash USB: Cria um arquivo contendo todos os arquivos da transferência fácil. Particularmente recomendo esta opção.
Se tiver alguma dúvida, basta clicar em Como Escolher para mais informações.
Como não possuo cabo de Transferência Fácil e não possuo conexão de rede em dois computadores, mostrarei os procedimentos da última opção - Um disco rígido externo ou uma unidade flash USB.
Na próxima tela, defina se o computador que está usando é o antigo ou novo clicando na opção correspondente.
A próxima tela perguntará se a Transferência Fácil do Windows já salvou os arquivos de seu computador antigo em um disco rígido ou outro dispositivo semelhante. Caso já tiver realizado a Transferência Fácil do Windows, clique em Sim e especifique o local onde o arquivo de transferência está presente. Caso não tiver realizado, clique em Não, e o programa irá lhe orientar para realizar a Transferência Fácil do Windows.
O programa irá abrir o arquivo de transferência e irá mostrar todos os arquivos e configurações presentes. Para definir manualmente o que irá ser transferido, basta clicar em Personalizar. Para especificar melhor o que irá ser transferido, clique em Personalizar e em Avançado.
Na janela que aparece depois de clicar em Personalizar e em Avançado, marque todos os itens que você deseja transferir para o computador, depois clique em Salvar. Você retornará para a tela anterior – Escolha o que você vai transferir para este computador.
Você também pode especificar como deseja transferir contas de usuário e conteúdo das unidades do computador antigo para o computador novo, clicando em Configurações Avançadas, na tela Escolha o que vai transferir para este computador.
Clique em Transferir para iniciar o processo de transferência de arquivos para o computador. Aguarde enquanto o processo é concluído.
Quando a transferência terminar, aparecerá uma tela informando sobre a conclusão da transferência. Clique em Visualizar o que foi transferido para ver os arquivos e configurações transferidos (óbvio). Você também pode ver uma lista de programas recomendados pelo aplicativo clicando em Visualizar uma lista de programas que você pode desejar instalar no computador novo. Para sair do programa, clique em Fechar. Reinicie o computador para concluir a transferência.
Esses foram os conceitos da Transferência Fácil do Windows. Esperamos que tenha entendido nossas explicações sobre a ferramenta. Esperamos você no nosso próximo artigo.


![Transferência fácil do Windows icone_thumb[3] Transferência fácil do Windows icone_thumb[3]](https://blogger.googleusercontent.com/img/b/R29vZ2xl/AVvXsEhuog_ZMthbrW_ts1ePdgS9gKtOke2fr_aOa6o-E-9gIEH_x0snCVRFYaPAC7Q4hy1l1X7SAP7iW6RdHS7HNEyZiXBjPfbPnqan7lSRjfwzDK8kHH-AlxvWuUZcW54pEJ3HRbzetaqNuag/?imgmax=800)

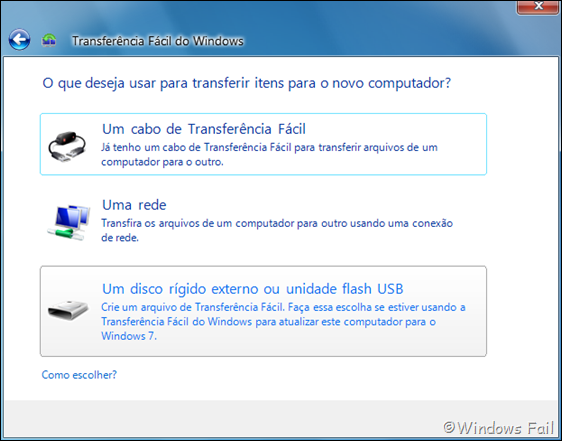

























0 comentários